Nach wie vor bietet R keine graphische Benutzeroberfläche, bei der sich statistische Auswertungen einfach per Klick starten lassen. Das haben wir bereits in einem früheren Artikel im Detail gezeigt. Allerdings unterstützt uns die integrierte Entwicklungsumgebung R Studio bei den Analysen und macht das Arbeiten immerhin etwas einfacher.
Sie möchten R Studio für ihre statistischen Analysen nutzen und benötigen Hilfe und Unterstützung bei der Umsetzung? – Dann wenden sie sich hierzu an uns für eine professionelle Statistik Beratung.
In diesem kurzen Tutorial wollen wir eine grundlegende Antwort geben auf die Fragen:
- Was kann die kostenlose R Software?
- Wie ist R Studio allgemein aufgebaut?
- Wie installieren wir R Studio und wie arbeiten wir dann damit?
Was kann R Studio?
Wie eingangs erwähnt, bietet R keine graphische Benutzeroberfläche, mit der sich statistische Auswertungen per Mouseklick starten lassen. Dies haben wir u.a. im Blogartikel zu den Programmen SPSS, Stata, R im Vergleich dargestellt.
Das Programmieren ist mit R Studio deutlich einfacher als mit der Standard-Konsole. Damit können wir Datentabellen per Klick importieren und neue Pakete bequem installieren. Ausserdem sorgen die verschiedenen Fenster für mehr Übersichtlichkeit.
Die eigentliche Arbeit, nämlich das Programmieren eines R Skripts, muss dagegen weiterhin manuell erfolgen. Auch mit R Studio müssen die Nutzerinnen und Nutzer also die nötigen Programmierbefehle kennen und umsetzen. Allerdings schlägt es beim Schreiben gleich passende Ausdrücke vor. Wer beispielsweise med eingibt, erhält etwa sofort die Befehle median, median.default und medpolish vorgeschlagen.
Ein weiterer Vorteil: Sind für Auswertungen nötige Pakete nicht installiert, erkennt das Programm das teilweise. Es schlägt dann direkt vor, eine bestimmte R Software bzw. ein konkretes R Package zu installieren.
So ist das Programm aufgebaut
Schon auf den ersten Blick sehen wir: R Studio ist umfangreicher als die beim Download von R automatisch installierte R Konsole. Statt nur einem gibt es in der Standardeinstellung zunächst drei Fenster. Nachstehende Abbildung zeigt die Grundeinstellung des Programms. Im Beispiel wurden hier die Buchstaben libra eingetippt. Daraufhin schlägt R passende Befehle vor. Der gelbe Kasten beinhaltet eine Erklärung zum markierten Befehl library.
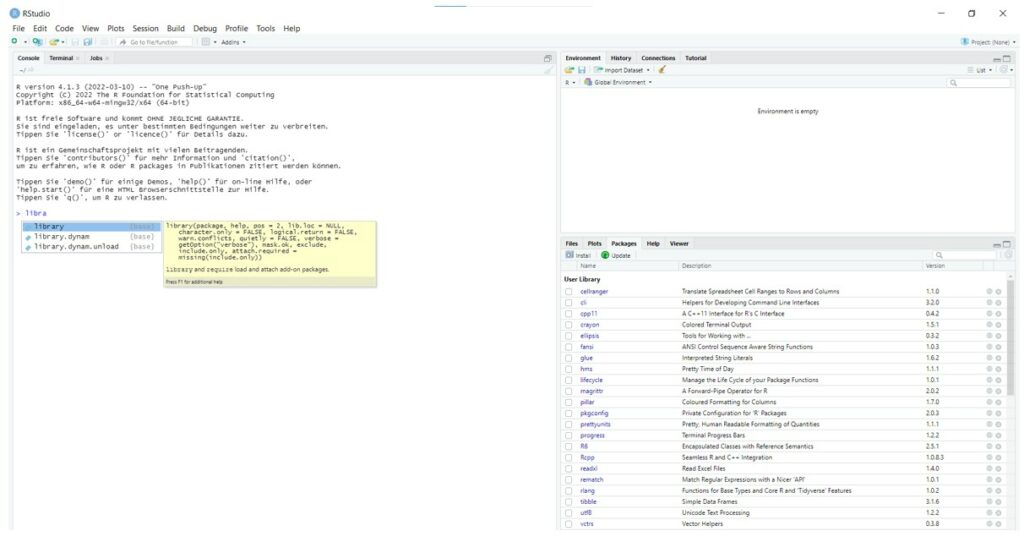
Zum Vergleich ist nachfolgend die Standardkonsole zu sehen, die beim Download von R mit heruntergeladen wird. Sie ist deutlich schlichter und unübersichtlicher:
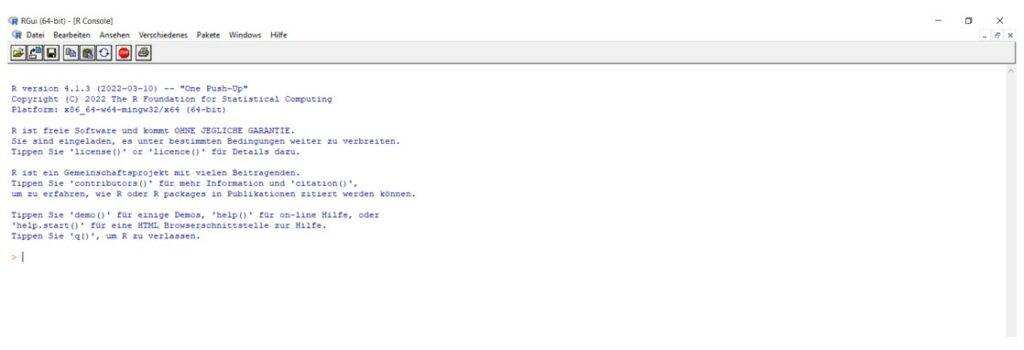
In der Grundeinstellung ist links die Konsole zu sehen, im Wesentlichen entspricht dieser Teil dem, was wir bereits von der Standardkonsole von R kennen. Allerdings bietet sie mehr Bequemlichkeit als die Standardvariante. Das Fenster verfügt ausserdem über die Reiter „Terminal“ und „Job“. Wir werden darauf im zweiten Teil des Tutorials noch näher und im Detail eingehen.
R Studio: Fenster-Ansichten
Rechts oben ist ein zweites Fenster zu sehen mit den Reitern „Evironment“, „History“, „Connections“ und „Tutorial“. Letzteres enthält, wie der Name schon andeutet, ein R Tutorial, allerdings in englischer Sprache.
Das dritte Fenster enthält die Reiter „Files“, „Plots“, „Packages“, „Help“ und „Viewer“. Interessant sind am Anfang neben der Hilfe vor allem die Reiter „Files“ und „Packages“. Im Regelfall wollen wir das R Skript aber nicht nur sofort ausführen, sondern auch speichern. Dafür müssen wir unter „File“ die Option „New File“ und dort „R Script“ auswählen. Dann öffnet sich ein viertes Fenster, ebenso nach dem Einlesen von Daten.
Dies sieht wie folgt aus:
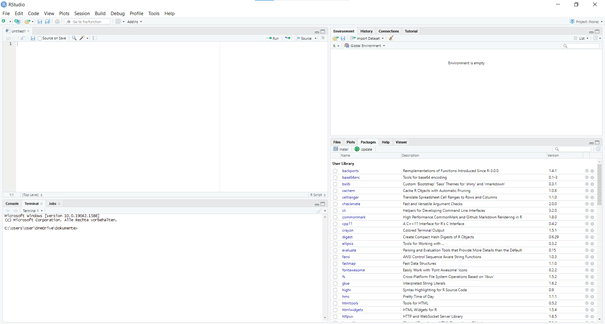
Wer mit R Studio arbeitet, wird diese Übersicht die meiste Zeit sehen. Die Grösse der Fenster lässt sich über die Schaltfläche rechts oben im jeweiligen anpassen. Dort sind zwei Symbole zu sehen. Eines zeigt in der Standardeinstellung ein flaches Viereck, das zweite annähernd ein Rechteck.
Nicht zufällig sehen sie so ähnlich aus wie die Fenster-Symbole bei Windows. Das schmale Viereck minimiert das Fenster, so dass nur noch ein Balken zu sehen ist, das grosse Viereck dehnt es über die gesamte Hälfe aus. Entsprechend wird dann das zweite Fenster in der jeweiligen Hälfte grösser oder kleiner.
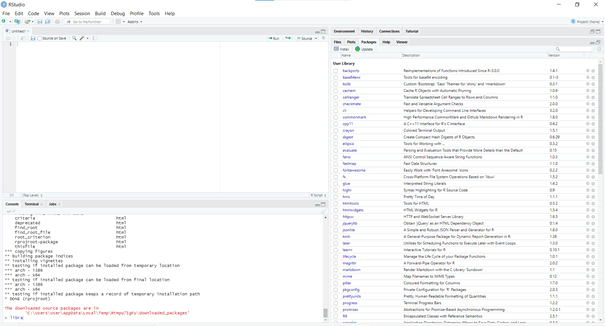
Ist ein Fenster minimiert, taucht bei diesem ein neues Symbol auf, nämlich zwei mittelgrosse Fenster. Damit wird die alte Ansicht wiederhergestellt, in der beide Fenster etwa gleich gross sind.
R Studio Tutorial: Daten importieren und Script anlegen
Schritt 1: Daten importieren
Das Arbeiten mit R Studio unterscheidet sich nicht wesentlich vom klassischen Vorgehen mit der R Konsole. Allerdings gibt es einige Vereinfachungen. Im Fenster rechts unten gibt es den Reiter „Files“.
Darüber lassen sich Datendateien aufrufen, unter anderem in den Formaten *.csv oder*.xlsx. Wer eine Datei auswählt, kann sich diese zunächst über „View Dataset“ nur ansehen oder über „Import Dataset“ einlesen.
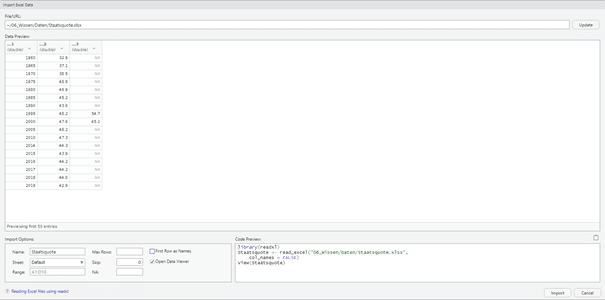
Auch beim Import werden die Daten allerdings nicht sofort übernommen, sondern zunächst angezeigt. Wer dann feststellt, dass bei einer csv-Datei alle Daten in der ersten Spalte stehen, weil als Trennzeichen statt des Strichpunkts ein Komma eingestellt ist, kann das ändern (über das Auswahlfeld Delimiter rechts unten).
Beim Import von Excel-Tabellen lässt sich festlegen, ob die ersten Spalten und Zeilen als Beschriftung oder als Daten zu interpretieren sind.
Der Import von ods-Dateien (LibreOffice, Open Office) funktioniert im Standardmodus leider nicht, am einfachsten ist es, diese Tabellen im csv-Format zu speichern.
Nach dem Import erscheint links oben ein viertes Fenster, in dem die Tabelle angezeigt wird.
Schritt 2: R Script anlegen
Werden Dateien per Mausklick geöffnet, erstellt R Studio automatisch das dafür nötige Skript. Was dabei geschieht, lässt sich links in der Konsole nachverfolgen.
Befehle, die wir in die Konsole eingeben, werden sofort ausgeführt und nicht gespeichert. Besser ist es meistens, ein S Skript anzulegen und zu speichern. Das lässt sich unter File -> New File – R Script anlegen.
Das neue Fenster öffnet sich – wie die Datentabelle – links oben. Wir sehen dort jetzt zwei Reiter, nämlich das Skript, das jetzt geöffnet ist und die Tabelle.
R Studio Tutorial: Programmieren, speichern und Grafiken erstellen
Schritt 3: Aufgaben programmieren
Jetzt unterscheidet sich das Arbeiten kaum noch von dem klassischen Vorgehen mit R. Etwas einfacher haben wir es dadurch, dass uns beim Schreiben des Skripts – wie in der Konsole – Befehle vorgeschlagen werden, wenn wir die ersten Buchstaben eingeben.
Die Ausführung erfolgt nicht sofort, sondern erst nachdem wir es über die Schaltfläche „Run“ beauftragt haben. Dabei wird immer nur die aktuell gewählte Zeile ausgeführt, die Ergebnisse erscheinen in der Konsole.
Schritt 4: Script speichern
Wichtig: Das Skript regelmässig speichern. Das geht wieder per Mausklick, entweder über das Diskettensymbol im Fenster oder über File -> Save oder über Save as.
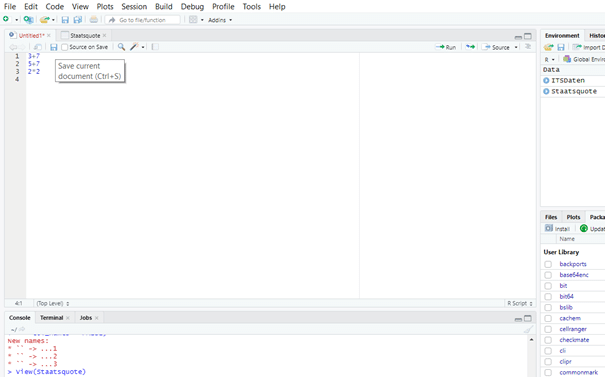
Schritt 5: Grafiken erstellen
Für Grafiken gibt es keine besondere Funktion, sie werden wie mit der regulären R Console programmiert. Die Grafik selbst erscheint dann im rechten unteren Fenster unter dem Reiter „Plots“.
R Studio einrichten: Installation
Schritt 1: R installieren
Wer von den Funktionen von R Studio überzeugt ist, kann die Basisversion der Software kostenlos installieren. Dafür muss zunächst R installiert sein. Wenn das noch nicht der Fall ist, muss das über die Website r-project.org geschehen. R ist eine kostenfreie Open Source Software, es fallen also keine Gebühren an.
Auf der Seite wird links der Menüpunkt „CRAN“ aufgeführt. Dieser zeigt verschiedene Server an, von denen die Software bezogen werden kann, beispielweise die Universitäten in Münster oder Nürnberg-Erlangen.
Als nächstes wählen wir das Betriebssystem, also Windows, Linux oder MacOS, und anschliessend die Art der Installation. Wer die Software noch nicht installiert hat, wählt „Base“.
Nun beginnt der Installationsprozess, wie er auch von anderer Software bekannt ist.
Schritt 2: R Studio installieren
R Studio müssen wir aus einer anderen Quelle herunterladen, da es nicht von dem R Project selbst angeboten wird. Dazu muss zunächst die Seite rstudio.com eingegeben werden. Wer auf der Startseite etwas nach unten scrollt, findet dort schon die Option „Download Free Desktop IDE“. Alternativ lässt sich die Software auch über „Produkte“ aufrufen. R Studio Workbench ist dagegen eine kostenpflichtige Version.
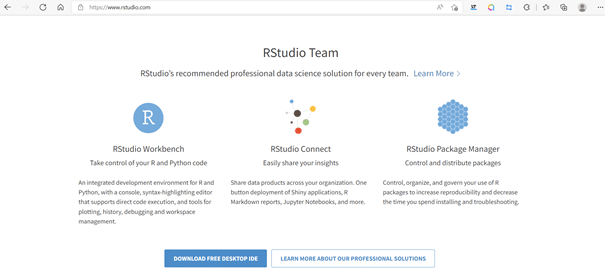
Auch hier stehen wieder mehrere Betriebssysteme zur Auswahl. Die Installation selbst funktioniert wie jede andere Softwareinstallation.
Schritt 3: Pakete installieren
Der Kern von R sind die Zusatzpakete. Ihnen verdankt R die Bandbreite an Analysemöglichkeiten von deskriptiven Fragestellungen bis hin zu Data Science. Ist R installiert, lassen sich die Pakete über den Reiter „Packages“ im Fenster rechts unten einrichten. Dann werden zunächst die installierten Pakete angezeigt. Das Basispaket mit den wichtigsten Funktionen heisst „Base“.
Fehlt ein gewünschtes Paket, kann es über die Schaltfläche „Install“ im rechten unteren Fenster hinzugefügt werden. Viele Funktionalitäten bietet etwa das Paket „Psych“, das zwar eigentlich für den Einsatz in der empirischen Psychologie konzipiert ist, aber auch für andere Anwendungen sehr hilfreich ist.
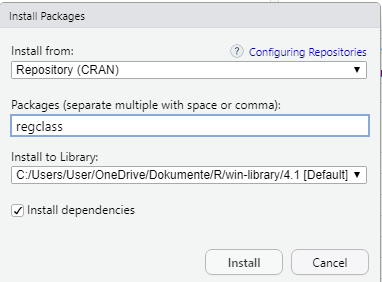
Bei der Installation sollte der Haken „Install Depedencies“ gesetzt sein. Das ist standardmässig der Fall, es geht also nur darum, ihn nicht manuell abzuwählen. Denn einige Pakete basieren wiederum auf anderen. Ist das der Fall, wird das nötige Paket mitinstalliert.
Fazit: Wer steht hinter R Studio?
R Studio wird nicht vom R Projekt selbst herausgegeben, sondern vom ebenfalls R Studio genannten Unternehmen aus Boston. Dennoch ist R Studio kostenlos, die Firma verdient ihr Geld mit Zusatzleistungen und weiteren Programmversionen wie R Studio Team oder R Studio Workbench.
Zusammenfassend lässt sich sagen: R Studio erleichtert das Programmieren mit R. Übrigens lässt sich mit R Studio auch in R Data Mining betreiben. Da die Software kostenlos ist, spricht praktisch nichts gegen ihre Installation. Allerdings darf man sich nicht erwarten, dass R ähnlich wie SPSS überwiegend per Mausklick bedient werden kann.
Wer eine Auswertung mit R benötigt, sich das Programmieren aber nicht selbst zutraut, kann sich gerne an die Experten von Novustat wenden. Wir stehen für eine R Programmierung gerne zur Verfügung. Auf Wunsch liefern wir auch das Skript mit, das sowohl mit R als auch mit R Studio ausgeführt werden kann. Nutzen Sie für eine unverbindliche Anfrage unser schriftliches Kontaktformular.