Die ersten Schritte mit Python fühlen sich oftmals ein wenig umständlich, vielleicht sogar beschwerlich an. Man arbeitet im Editor am Skript, führt das Skript in einer Kommandozeile aus und bekommt das Ergebnis eventuell ganz woanders zu sehen. Dabei geht es viel einfacher: Mit dem Python Notebook von Jupyter haben wir alles zentral an einem Ort verfügbar!
Sie möchten mit Jupyter Python Notebook arbeiten und haben Fragen oder konkrete Problemstellungen? – Dann zögern Sie nicht uns zu kontaktieren! Wir stehen ihnen gerne bei der Python Statistik zur Seite oder beraten Sie im persönlichen Coaching.
In diesem Artikel, der sich in unsere Python Tutorials einreiht, soll es also um Jupyter Python gehen. Wir betrachten unter anderem folgende Fragen:
- Wie istalliere ich Jupyter?
- Was ist Jupyter eigentlich?
- Wie arbeite ich im und mit Jupyter Python Notebook?
Jupyter: Die Installation mit Pip
An das Programm Jupyter Python kommt man hauptsächlich über zwei Wege. Die eine – einfachere – Option ist über Anaconda Distribution. Hier gibt es für jedes Betriebssystem einen verständlich erklärten Installationsweg mit entsprechender Installationsdatei. Anaconda bietet noch viel mehr als Python Jupyter Notebooks. Allerdings ist Anaconda kei Open-Source Anbieter. Und wir wollen uns hier primär auf Open-Source Lösungen konzentrieren.
Daher nutzen wir für die Installation von Jupyter das Programm Pip. Pip steht als Akronym für ‘pip installs packages‘. Über den Humor in dieser Namensgebung lässt sich zwar streiten, dennoch beschreibt dieses Akronym ziemlich genau, was Pip macht, nämlich: Es lässt den Benutzer alle Arten von Paketen installieren. So auch die bekannten Pakete Numpy, Pandas und Matplotlib.
Zur Installation von Pip muss lediglich die Datei get-pip.py heruntergeladen und an einem beliebigen Ort gespeichert werden. Dort öffnen wir dann eine Kommandozeile in diesem Ordner. Bei Windows gelingt dies per cmd.exe und wir navigieren dann per cd C:/Speicherort/des/Skripts an den gewählten Ort. Anschliessend führen wir folgenden Befehl aus:
python get-pip.pyEventuell ist es anschliessend noch notwendig, die sogenannte Path Variable anzupassen. Dazu fügen wir einfach den angegebenen Installationsort als zusätzlichen Pfad in die Path Variable hinzu.
Jupyter Python Notebook: Am besten in eine virtuelle Umgebung
Nach der erfolgreichen Installation von Pip müssen wir für die danach folgende Installation eine sogenannte virtuelle Umgebung (virtual environment, kurt venv) erstellen. Dieses Vorgehen ermöglicht uns, alle Abhängigkeiten isoliert zu erfüllen, ohne das globale System dabei zu beeinflussen. Wir starten ein neues cmd.exe und installieren mittels Pip wie folgt:
pip install --user pipenvAuch hier muss möglicherweise wieder die Path Variable anpasst werden. Anschliessend öffnen wir erneut eine neue Kommandozeile, damit die Path Variable nach der Änderung neu geladen wird, und wechseln per cd in den Ordner, wo wir arbeiten möchten. Hier erstellen wir mit
mkdir jupyter_enveinen Ordner namens jupyter_env. Dort wechseln wir per cd Befehl rein und installieren Jupyter mit dem folgenden Befehl:
pipenv install jupyterAnschliessend rufen wir Jupyter Python in der virtuellen Umgebung auf:
pipenv run jupyter notebook Übrigens: Wenn wir uns nun im Ordner der virtuellen Umgebung befinden, lassen sich alle Pakete ganz bequem per pipenv installieren. Pipenv ist quasi das Pip innerhalb der venv.
Früher: IPython Notebook – heute: Jupyter Notebook
Manch einer kennt die Notebooks noch als IPython Notebooks, doch seit 2015 werden die Python Notebooks unter dem Namen Jupyter veröffentlicht. Aufgrund der Tatsache, dass es Open Source, umfangreich, gut dokumentiert und fehlerunanfällig ist, werden die Python Jupyter Notebooks vermehrt von der Industrie genutzt. Auch unsere Statistiker arbeiten sehr gerne damit.
Interessanterweise steht Jupyter für Julia, Python und R. Wir können also auch die Programmiersprache R in ihnen verwenden. Nach dem Start in der Konsole, öffnet sich der Internetbrowser, in dem erstmal die Ordnerstruktur zu sehen ist. Oben rechts gibt es den Button New. Drücken wir darauf, startet ein neues Notebook mit dem Kernel Python 3.

Anschliessend öffnet sich ein neues Notebook in einem neuen Browser-Tab. Das Herzstück sind die Eingabefelder, die mit „In[*]“ gekennzeichnet sind. Der Stern in den Klammern wird bei Ausführung zur “1” und zählt anschliessend hoch. In diese Felder lässt sich jeder beliebige Python Code schreiben und die Ausgabe erfolgt direkt unterhalb des Feldes.
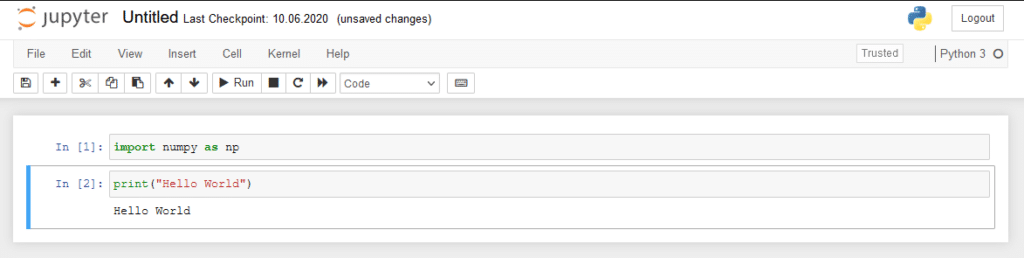
Bequemes Arbeiten im Python Jupyter Notebook!
Diese Aufteilung von Eingabefeld und Ausgabefeld erlaubt ein äusserst intuitives Arbeiten mit Python. Debugging kann quasi unverzüglich für jede Zeile des geschriebenen Codes durchgeführt werden. Ein Beispiel für das Arbeiten mit Jupyter ist die Inspektion eines Pandas Dataframes, dargestellt in folgender Grafik:
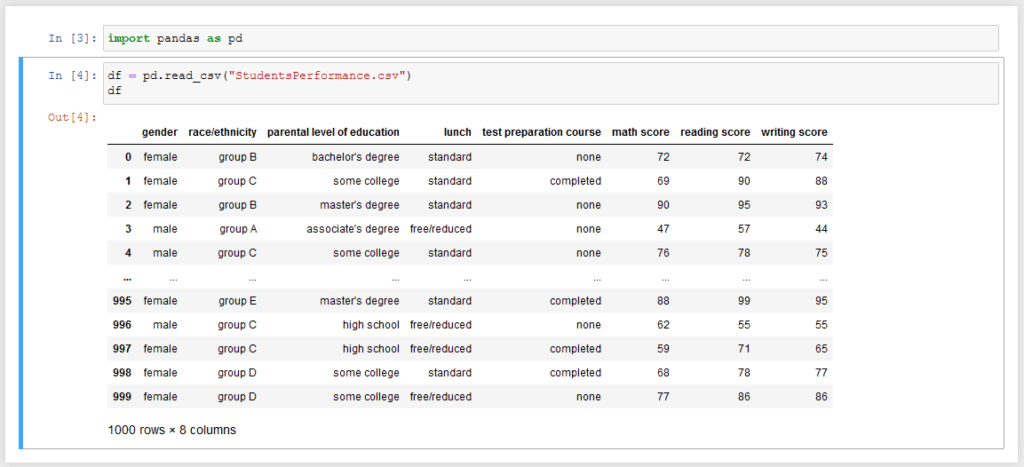
Eine blau umrundete Zelle ist ausgewählt. Möchten wir darin etwas schreiben, so drücken wir Enter und befinden uns im Schreibmodus. Das Drücken von Enter führt den Code aus, Escape lässt uns wieder aus der Zelle herausspringen. Nun können wir beispielsweise mit „a“ oder „b“ eine Zelle oberhalb respektive unterhalb der blau umrandeten Zelle erstellen. Super praktisch! Es gibt eine Fülle an Hotkeys, die sich innerhalb kurzer Zeit lernen lassen.
Grafiken und Tabellen mit Jupyter Python: Auf Knopfdruck in einem Dokument
Als letztes wichtiges Beispiel möchten wir noch kurz die Benutzung von Matplotlib vorstellen. Gerade für Machine Learning Algorithmen und Deep Learning-Anwendungen und die Erstellung von Grafiken ist Jupyter Python unverzichtbar. Wie gehen wir dabei vor: Zuerst wird Matplotlib wie bekannt importiert, dann im Eingabefeld eine Grafik programmiert. Die Ausgabe erfolgt ebenfalls unterhalb des Eingabefelds.
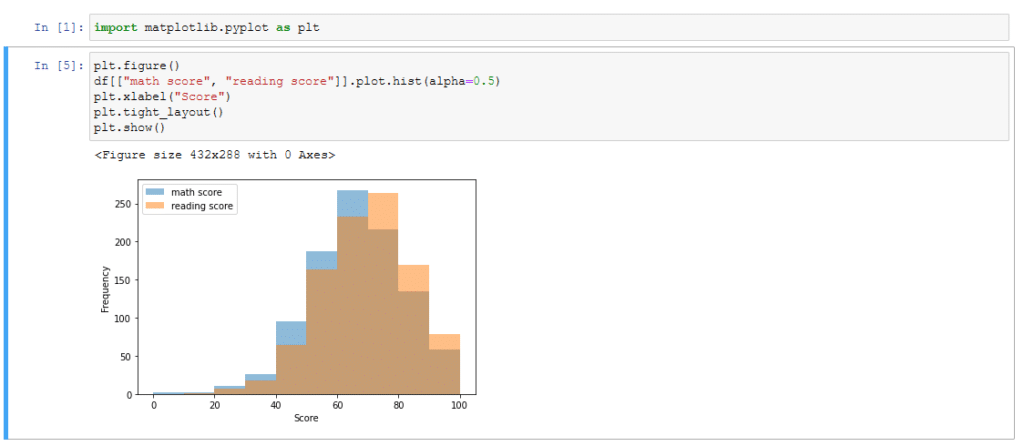
Fazit
Mit diesem Einblick beenden wir an dieser Stelle das Tutorial zu Jupyter Python! Wir hoffen, dass Sie etwas für sich mitnehmen können. Natürlich lässt sich das Thema hier nur anschneiden, daher bieten wir Ihnen ein individuelles Coaching zu Jupyter Python an. Ebenso erhalten Sie bei uns auch Unterstützung zu anderen Anwendungen wie beispielsweise Python Pandas. Nutzen Sie dazu einfach und unverbindlich unser Anfrageformular. Wir melden uns umgehend bei Ihnen!
Weiterführende Links
Weitere Artikel der Blogreihe (Tutorial)
- https://novustat.com/statistik-blog/python-tutorial-erste-schritte.html
- https://novustat.com/statistik-blog/python-pandas-tutorial-mit-matplotlib.html
Weitere Links
- Die Webseite des Project Jupyter (auf Englisch).
- Artikel zu Jupyter Notebooks in der Zeitschrift ‘nature’
- Kaggle: Link zum verwendeten Datensatz für die Grafik