Nicht jeder hat für die Datenauswertung SPSS zur Verfügung oder verfügt über die nötigen Kenntnisse in R. Manchmal ist Excel auch einfach alles, was gerade für die Datenanalyse zur Verfügung steht. Doch auch in Excel sind einfache statistische Analysen möglich! Eine der wichtigsten Methoden der Datenanalyse ist sicherlich die Korrelation. In diesem Artikel zeigen wir Ihnen deshalb zunächst wie Sie für die Korrelationsanalyse Excel verwenden. Ausserdem erläutern wir aber auch wie Sie die p-Werte für Korrelationen ermitteln und Korrelationen grafisch darstellen.
Wenn Sie Unterstützung bei der statistischen Auswertung Ihrer Daten mit Excel benötigen, helfen unsere Statistiker Ihnen gerne weiter. Kontaktieren Sie uns für eine kostenlose Beratung & ein unverbindliches Angebot.
Diese Fragen werden in diesem Artikel beantwortet:
- Welche Schritte sind notwendig um eine Korrelation in Excel zu berechnen?
- Wie berechnen Sie p-Werte für Korrelation Interpretation in Excel?
- Wie visualisieren Sie Korrelationen in Excel?
Welche Bedeutung hat die Korrelation r?
Immer wenn Zusammenhänge zwischen Variablen untersucht werden sollen (z.B. Preis und Absatz), ist die Korrelation eines der möglichen statistischen Verfahren.
Die Korrelation zwischen zwei Variablen gibt an wie stark diese im Zusammenhang miteinander stehen und kann Werte von -1 bis +1 annehmen. Dabei stehen positive Werte für einen positiven Zusammenhang und negative Werte für einen negativen Zusammenhang. Nehmen wir zum Beispiel an, der Zusammenhang zwischen der Temperatur und dem Umsatz einer Eisdiele beträgt r = 0,5. Dann neigt die Eisdiele dazu bei hohen Temperaturen mehr Gewinn zu machen. Wenn die Korrelation zwischen Umsatz und Niederschlagsmenge r = -0,6 beträgt, dann neigt die Eisdiele dazu, umso weniger zu verkaufen, umso stärker es regnet.
Dabei stellt die Korrelation erst einmal einfach nur einen Zusammenhang fest, aber sagt noch nichts über die Ursache dieses Zusammenhangs aus.
Sie benötigen Hilfe bei der Auswertung Ihrer Daten in Excel (z.B. für eine professionelle Fragebogenauswertung)? Oder Sie sind sich noch nicht sicher, ob eine Korrelationsanalyse für Ihr Projekt das geeignete Verfahren ist? Unsere Experten helfen Ihnen mit kompetenter Statistik Beratung gerne weiter!
Korrelationsanalyse Excel: Korrelationen einfach berechnet
Wie berechnen Sie die Korrelation nun in Excel? Betrachten wir dazu folgendes Praxisbeispiel: Ein Unternehmen möchte gerne seine Service-Hotline verbessern. Dazu hat es in einer Kundenumfrage nicht nur die Zufriedenheit mit dem Service abgefragt, sondern auch verschiedene Aspekte der Serviceleistung bewerten lassen.
Eine Korrelationsanalyse soll nun im Rahmen der Kundenumfrage Auswertung klären, ob es einen Zusammenhang zwischen der Zufriedenheit und der wahrgenommenen Kompetenz oder der Zeit in der Warteschleife gibt. Im Vorfeld wurden diese Daten bereits auf Normalverteilung und Ausreisser geprüft.
Um für die Korrelationsanalyse Excel zu verwenden, sollten erst einmal die zu analysierenden Daten natürlich in Excel vorliegen. Idealerweise liegen die Daten im Long-Format vor, so dass jede Zeile einen Datenpunkt darstellt.
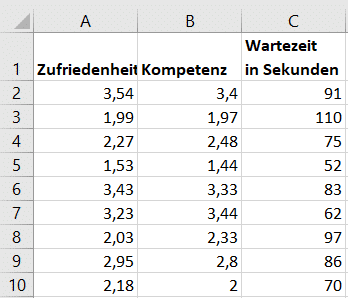
Die Korrelation berechnet sich in Excel dann recht unkompliziert mit der Funktion KORREL:
KORREL(Matrix1; Matrix2)
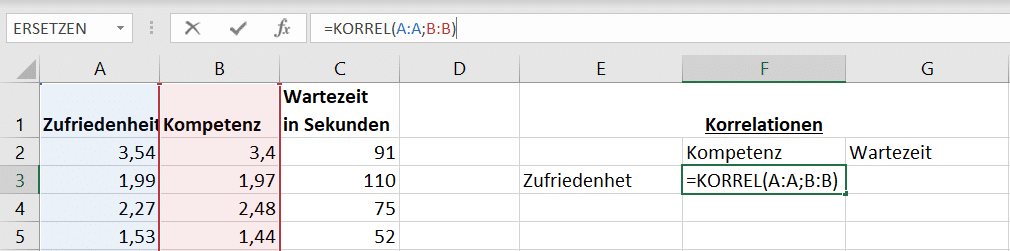
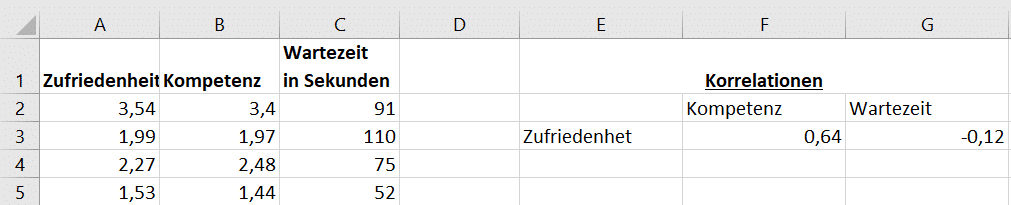
In unserem Beispiel ist nun eine deutliche positive Korrelation zwischen Kompetenz und Zufriedenheit zu sehen. Ausserdem gibt es eine leicht negative Korrelation zwischen der Länge der Wartezeit und der Zufriedenheit. Anders gesagt: Kunden waren zufriedener, wenn sie die Kompetenz des Servicemitarbeiters positiv einschätzten und nur kurze Zeit in der Warteschleife verbringen mussten.
Allerdings wissen wir nun noch nicht, ob dieses Resultat durch Zufallseffekte entstanden ist oder wirklich für einen signifikanten Zusammenhang spricht. Hierfür sollten Sie noch einen p-Wert berechnen.
So berechnen Sie p-Werte für die Korrelation Interpretation
Um zu beurteilen, ob ein Zusammenhang auch statistisch signifikant ist, sollte noch ein p-Wert berechnet werden. Excel bietet für die Berechnung des p-Werts leider keine direkte Funktion an. Allerdings können Sie trotzdem über Umwege einen p-Wert in Excel berechnen. Hierzu müssen Sie zunächst die Korrelation mit der folgenden Formel in einen t-Wert umwandeln:
\(t={{r\sqrt{n-2}}\over {\sqrt{1-r^2}}}\)Dabei steht n für die Zahl der Fälle und r für die Korrelation.
In Excel sieht dieser Schritt dann so aus:

Aus diesem t-Wert lässt sich dann der entsprechende p-Wert für zweiseitiges Testen aus der t-Verteilung mit Hilfe der T.VERT.2S Funktion ablesen:
T.VERT.2S(ABS(x); Freiheitsgrade)
Dabei setzen Sie für x den soeben errechneten t-Wert ein. Hierbei verwenden Sie am besten die ABS() Funktion, da Excel nur positive t-Werte akzeptiert. Die Freiheitsgrade sind die Anzahl ihrer Fälle minus 2 (also n-2).


In diesem Beispiel liegt nur der p-Werte für die Korrelation von Zufriedenheit und Kompetenz unter 0,05. Bei einem Signifikanzniveau von 0,05 war also die Korrelation zwischen Zufriedenheit und Kompetenz statistisch signifikant. Die Korrelation zwischen Zufriedenheit und Wartezeit war dagegen nicht signifikant.
Korrelationsanalyse Excel: Ein Bild sagt mehr
Korrelationen lassen sich oft schneller nachvollziehen, wenn diese mit einem Streudiagramm grafisch dargestellt werden. Auch die grafische Darstellung für die Korrelation Interpretation lässt sich in Excel erledigen.
Markieren Sie dazu einfach die beiden Spalten für die entsprechenden Variablen. Wählen Sie dann „Einfügen Punkt (XY) – oder Blasendiagramm einfügen“.
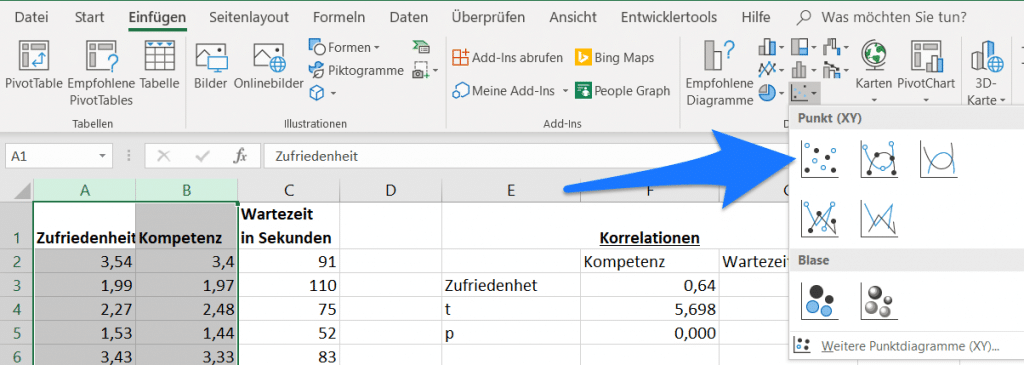
Bearbeiten Sie anschliessend das Diagramm nach Ihren Vorstellungen. Zur Darstellung der Korrelation empfehlen wir Ihnen in jedem Fall eine lineare Trendlinie hinzuzufügen.
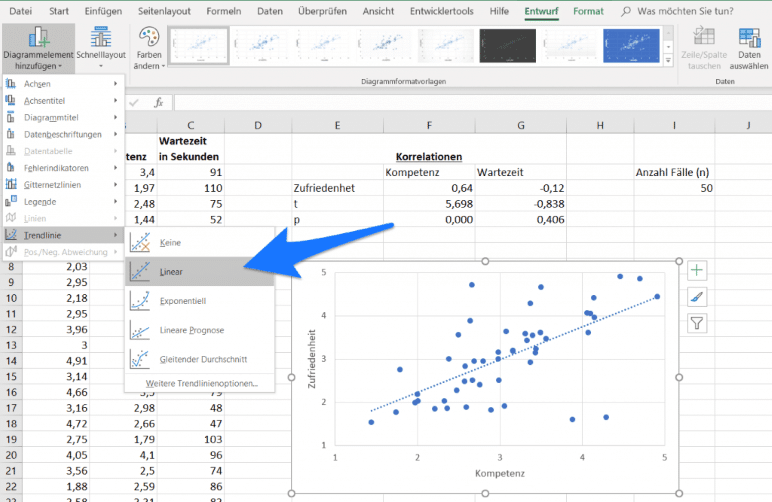
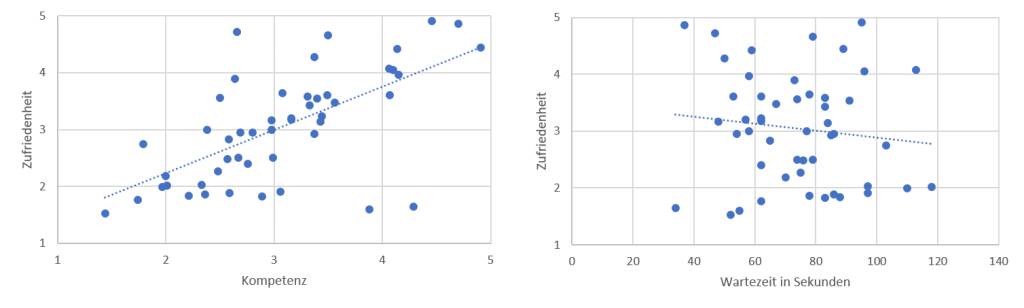
Korrelationen schnell und einfach in Excel berechnen
Auch wenn Ihnen für die Auswertung von Daten nur Excel zur Verfügung steht, können Sie mit grundlegenden statischen Verfahren wertvolle Erkenntnisse aus Ihren Daten ziehen. In diesem Artikel haben wir Ihnen gezeigt, wie Sie in wenigen Schritten für eine Korrelationsanalyse Excel verwenden können und die Ergebnisse interpretieren.
Tatsächlich sind selbst einige fortgeschrittene Verfahren wie multiple Regressionsanalyse in Excel möglich, besonders eignet sich dafür eine Excel VBA Programmierung. Es stehen Ihnen also auch nur mit Excel einige Optionen für Ihre Datenanalyse offen. Wenn Sie zu dem Thema Datenauswertung mit Excel Beratung wünschen können Sie sich jederzeit an unsere Experten wenden!
