Daten werden zum einen oft in Tabellen gesammelt. Zum anderen bieten viele Softwarepakete die Möglichkeit, Informationen in Excel- oder CSV-Dateien zu exportieren. Da liegt es doch nahe, die Daten auch gleich mit Excel auszuwerten. Da verwandte Programme (LibreOffice, Apache OpenOffice, etc.) überwiegend die gleichen Funktionen bieten, lässt sich zudem nahezu alles, was wir zum Thema Statistik mit Excel hier zeigen, auch auf andere Programme zur Tabellenkalkulation übertragen.
Sie möchten eine Excel Statistik erstellen und benötigen Hilfe bei der Formelerstellung oder für eine Datenauswertung zu Statistik mit Excel? – Dann wenden sie sich hierzu an uns für eine professionelle Beratung.
Der folgende Artikel nennt grundlegende Funktionen zur Excel Statistik und beantwortet dabei folgende Fragen:
- Was sind die wichtigsten Formeln und Statistikfunktionen Excel?
- Was bedeuten ZÄHLENWENN und SUMMEWENN?
- Wie gelingt es, mit Excel Streuung und Mittelwert berechnen?
- Wo liegen die Grenzen von Excel?
Funktionsumfang von Excel-Statistik
Excel unterstützt folgende relevante Funktionen für eine statistische Datenanaylse:
| Deskriptive Verfahren wie Mittelwertbildung, Varianz und Standardabweichung, höchster, niedrigster und häufigster Wert, Ranglisten erstellen, Häufigkeitsanalysen | Die optisch ansprechende grafische Darstellung der Werte als Diagramme mit verschiedenen Symbolen und Farben und vollständig anpassbarer Legende, als Säulen- oder Balkendiagramm, als Kuchengrafik oder Blasendiagramm, in zwei oder drei Dimensionen | Lineare und nichtlineare Regressionsanalyse sowie Trendanalysen und Ermittlung des Bestimmtheitsmaßes eines Trends |
| Datenbereinigungen, z.B. Ausfiltern von Datensätzen mit ungültigen oder leeren Werten | Schnelle Fouriertransformation | Hypothesentests mittels Gaußtest und verschiedenen Varianten des T-Tests (Student-Test) |
| Sortieren von Listen, Ermitteln von Rängen und Quartilen | Vergleich der Varianzen zweier Datensätze mit dem F-Test | Verschiedene ANOVA-Varianzanalysen mit einem oder mehreren Faktoren |
| Berechnen von Glättungskurven | Kovarianzanalysen | Korrelationsanalysen nach Pearson |
| Automatisches farbliches Markieren von Extremwerten oder anderweitig auffälligen Daten durch bedingte Formatierung der Tabellenfelder | Automatisierung von Funktionen und Berechnungen durch Programmierungen in VBA | Schnelles und einfaches Datenmanagement in einer übersichtlichen und intutitiven Benutzeroberfläche |
Mit Excel Statistik erstellen: Die wichtigsten Formeln
Excel kennt eine ganze Reihe von Formeln, mit denen sich Daten statistisch auswerten lassen. Damit lassen sich fast alle wichtigen Kennzahlen der deskriptiven Statistik – vom arithmetischen Mittel bis zur Standardabweichung – problemlos berechnen.
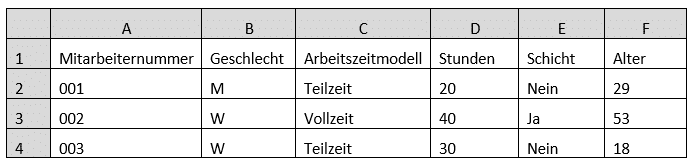
So etwa könnte der Beginn einer Tabelle aussehen. Stellen wir uns einfach vor, wir hätten noch 121 weitere Datensätze, die letzte mit Daten gefüllte Zeile wäre dann 125.
Wichtig ist, dass wir in Excel verschiedene Formeln kombinieren und verschachteln können. Beispielsweise lässt sich in eine Formel als Kriterium ein ODER einsetzen. Dann wird die Funktion ausgeführt, wenn eines von verschiedenen Kriterien erfüllt ist. Genauso können wir auch die Formel UND verwenden, dann müssen verschiedene Bedingungen gleichzeitig gelten.
Eine häufige Fehlerquelle ist das Fehlen von Anführungszeichen in Formeln. Ist das Kriterium für eine Formel eine Zahl, sind keine Anführungszeichen nötig. Handelt es sich dagegen um einen Text, müssen wir diesen in Anführungszeichen setzen.
Anführungszeichen sind auch nötig, wenn etwa Zeichen wie < oder > für kleiner oder grösser als verwendet werden. Wollen wir etwa Werte grösser oder gleich 4 suchen, so schreiben wir als Kriterium “>=4“. Soll der Wert dagegen genau gleich 4 sein, so setzen wir keine Anführungszeichen.
Mit Excel Statistik erstellen: Häufigkeiten und Summen
Häufigkeiten und Summen lassen sich mit Excel einfach auswerten. Nachfolgende Tabelle zeigt einen kurzen Überblick über die Formeln für Auszählen und Summen:
| Auszählen, falls eine Bedingung erfüllt ist: | =ZÄHLENWENN() |
| Auszählen, falls mehrere Bedingungen in verschiedenen Spalten erfüllt sind: | =ZÄHLENWENNS() |
| Summe mehrerer Zahlen: | =SUMME() |
| Summe, falls eine Bedingung erfüllt ist: | =SUMMEWENN() |
| Summe, falls mehrere Bedingungen und verschiedenen Spalten erfüllt sind: | =SUMMEWENNS() |
Häufigkeiten und Summen sind zwar einfache, aber trotzdem wichtige Bausteine bei der Auswertung von Daten. Ein Beispiel: Nehmen wir an, es gilt die Zahl der Mitarbeitenden in Vollzeit festzustellen. Das ist mit der Formel =ZÄHLENWENN() kein Problem. In die Klammer geben wir dabei zunächst den Bereich, in dem gezählt werden soll, und dann anschliessend das Kriterium.
Das Kriterium kann in unserer Tabelle mit einer Buchstabenkombination oder einer Zahl codiert sein. Denkbar ist auch, dass der Begriff „Vollzeit“ ausgeschrieben ist, es kann dort aber nur eine Abkürzung wie „VZ“ stehen oder auch eine Zahl, beispielsweise 1 für Vollzeit, 2 für sozialversicherungspflichtige Teilzeit und 3 für einen Minijob.
Stehen unsere Daten in den Zellen C2 bis C125, so lautet die Formel also =ZÄHLENWENN(C1:C125;1). Wäre Vollzeit dagegen in den Zellen ausgeschrieben, so schreiben wir statt einer 1 Vollzeit, wobei wir das Wort in Anführungszeichen setzen müssen, also =ZÄHLENWENN(C1:C125;“Vollzeit“).
Sollen mehrere Kriterien in unterschiedlichen Spalten gleichzeitig erfüllt sein, müssen wir an den Namen der Formel nur ein ‘S’ anhängen. Mit =ZÄHLENWENNS() können wir mehrere Spalten gleichzeitig definieren und für jede Spalte jeweils wieder ein eigenes Kriterium nennen. So lässt sich beispielsweise herausfinden, wie viele Angestellte Vollzeit und gleichzeitig Schicht arbeiten – oder wer Vollzeit arbeitet, Schicht arbeitet und weiblich ist.
Excel Formel: SUMME
Die Formel =SUMME() kennen fast alle, die mit Excel arbeiten. Manchmal aber soll die Summe nicht über alle Werte hinweg gebildet werden, sondern nur, sofern bestimmte Bedingungen erfüllt sind. Das gelingt einfach mit der Formel =SUMMEWENN(). Wollen wir die Arbeitszeit aller Beschäftigten in Teilzeit addieren, gibt es in unserer Beispieltabelle zwei Möglichkeiten.
Eine Möglichkeit ist, alle Zellen aus der Spalte mit der Arbeitszeit zu addieren, bei denen in der Spalte zur Arbeitszeitregelung „TEILZEIT“ eingetragen ist. Dazu definieren wir in der Klammer zunächst den Bereich, in dem die Arbeitszeitregelung erfasst ist, danach definieren wir als Kriterium „TEILZEIT“ und legen zuletzt den Bereich fest, dessen Zellen wir addieren wollen.
Die Formel könnte dann beispielsweise lauten =SUMMEWENN(C1:C325;”TEILZEIT“; D1:D325). Es werden somit alle Zellen der Spalte D addiert, bei denen in Spalte C in der jeweils gleichen Zeile „TEILZEIT“ vermerkt ist.
Sofern alle Vollzeitbeschäftigten mindestens eine bestimmte Arbeitszeit, beispielweise 35 Stunden, arbeiten, gibt es noch eine zweite Möglichkeit: Dazu addieren wir einfach alle Zahlen, deren Wert grösser als 35 ist. Die Formel dazu lautet: =SUMMEWENN(D1:D325;”>35“).
Die Angabe zu dem Bereich, der addiert werden muss, entfällt. Folglich verwendet Excel zum Addieren die gleiche Spalte wie für die Kriterien. Auch hier haben wir wieder die Möglichkeit, mehrere Kriterien zu definieren, die gleichzeitig erfüllt sein müssen, wenn wir ein ‘S’ an den Namen anhängen, also =SUMMEWENNS().
Dazu muss allerdings ganz vorne der Summenbereich stehen, dann folgt das erste Kriterium, schliesslich der erste Kriterienbereich. Nun lassen sich weitere Kriterien und weitere Kriterienbereiche definieren.
Mittelwert berechnen: Excel hilft
Zum Thema Statistik mit Excel gehört natürlich auch das Mittelwert berechnen. Excel ermittelt das arithmetische Mittel, oft als Durchschnitt bezeichnet, mit der Formel =MITTELWERT().
Mit der Formel =GEOMITTEL() lässt sich das geometrische Mittel berechnen. Dies benötigt man beispielsweise, um Durchschnitte bei Wachstumswerten (zB. Nutzungskennzahlen über mehrere Jahre) oder Zinsen zu bestimmen.
Auch der Median, der eine Datenreihe in zwei gleich grosse Teile teilt, sowie der Modalwert, der häufigste Wert, lassen sich mit Excel einfach und rasch bestimmen. Nachfolgende Tabelle gibt eine Übersicht über wichtige Parameter rund um Mittelwert berechnen. Die Excel Formel findet sich entsprechend in der rechten Spalte.
| Arithmetisches Mittel: | =MITTELWERT() |
| Geometrisches Mittel: | =GEOMITTEL() |
| Median: | = MEDIAN() |
| Modalwert: | = MODALWERT() |
In einem weiteren Artikel finden sich auch ausführliche Informationen zur Berechnung von Quantilen.
Statistik mit Excel: Standardabweichung berechnen
Excel kennt zur Berechnung der Standardabweichung zwei unterschiedliche Kennwerte. Die Formel =STABW.N() entspricht der klassischen Standardabweichung. Wollen wir etwa die Streuung der Einkommen aller Beschäftigten oder der Tagesumsätze über ein Jahr hinweg berechnen, so liegen wir mit dieser Formel richtig.
Liegt nur eine einzelne Stichprobe vor, benötigen wir die Formel STABW.S(). Die Standardabweichung ist dann etwas grösser, weil bei der Berechnung der Varianz (deren Wurzel die Standardabweichung ist) nicht durch die Zahl der Fälle geteilt wird, sondern immer durch einen um 1 kleineren Wert. Bei 100 Fällen etwa durch 99.
Neben den Excel-Formeln zu Standardabweichung und Mittelwert berechnen, sind auch Korrelationskoeffizienten einfache und gut zu interpretierende Masse, mit denen wir mittels Excel den Zusammenhang zwischen zwei Variablen bestimmen können. Hier hilft die Formel =KORREL(). Eine ausführliche Beschreibung dazu findet sich im Beitrag Korrelationsanalysen in Excel.
Grenzen von Excel: Komplexe Berechnungen und Big Data
Komplexere Berechnungen und Datenanalysen sind in Excel meist nicht mehr durchführbar. Schon bei einer Regressionsanalyse sind spezielle Statistik-Programme wie SPSS oder R besser geeignet. Zwar verwendet Excel zur Berechnung einer linearen Trendgerade eine OLS-Regression, wie in der nachfolgenden Abbildung visualisiert. Die Möglichkeiten sind dabei aber äusserst begrenzt.
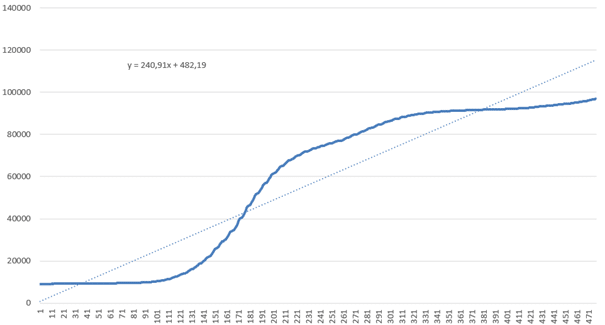
Für grosse Datenmengen ist Statistik mit Excel ebenso nur bedingt geeignet. Dabei sind es weniger lange Zahlenreihen, die Dateien gross werden lassen, sondern vor allem die Berechnungen und Verweise. Oft lässt sich die Grösse einer Datei deutlich reduzieren, indem wir Formeln in Werte umgewandeln.
Wichtig: Ist der Wert in Spalte A beispielsweise als die Summe der Werte in Spalte B und C definiert, lässt sich die Dateigrösse verringern, wenn die Ergebnisse zunächst kopiert und dann mithilfe der Funktion „Inhalte einfügen“ mit den Ergebniswerten überschrieben werden.
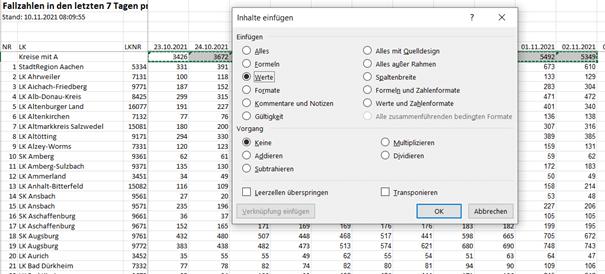
Excel-Hilfe von Novustat
Profitieren Sie bei Ihrem Statistik mit Excel von individueller Unterstützung. Unser Team von über 80 Statistikern unterstützt Sie gerne im Rahmen Ihrer Auswertung mit Interpretation, Visualisierung, Excel VBA-Programmierung sowie individuellen Exports.
Excel ist ideal für überschaubare Statistik-Projekte, die von Anfang bis Ende übersichtlich verwaltet werden sollen. Die Bedienung ist oftmals selbsterklärend und den meisten Menschen geläufig. Excel kann aber auch lediglich in den ersten Phasen eines Projektes die Planung und Datensammlung unterstützen, während die statistische Auswertung später durch eine andere Statistik-Software durchgeführt werden.
In der Statistik Excel zur Vorbereitung von Untersuchungen nutzen
Der Funktionsumfang der Excel-Software bietet einige hilfreiche Funktionen zur Vorbereitung von statistischen Untersuchungen. Somit können Daten mit weiteren statistischen Methoden und Programmen weiterverarbeitet werden.
Diese Funktionen sind u.a.
- Erzeugen von Zufallszahlen, auch bei Nichtgleichverteilung, sondern vorgegebener Wahrscheinlichkeitsverteilung,
- Stichprobenziehungen,
- Erstellen von Permutationen,
- durch das zufällige Zuordnen von Teilnehmern zu Gruppen.
Sollten Sie Unterstützung bei einem Projekt mit Excel oder SPSS benötigen, helfen unsere Statistiker Ihnen gerne weiter. Nutzen Sie einfach unser Kontaktformular für eine kostenlose Beratung & ein unverbindliches Angebot – oder rufen Sie uns an.
Erfahrungen von Kunden mit der Novustat Statistik Beratung
Google Rating
Vorteile
Wenn Sie und wir Excel als Werkzeug verwenden, hat das für Sie einige Vorteile:
- Sie haben Excel oder eine andere kompatible Software (z.B. die Tabellenverarbeitung einer anderen Office-Suite) bereits auf Ihrem Rechner. Keine weitere Lizenz ist nötig.
- Sie und Ihre Hilfskräfte wissen, wie man dieses Werkzeug bedient.
- Excel unterstützt nicht nur die Datenauswertung, sondern auch die Vorbereitung, Planung, Protokollierung und grafische Darstellung der Ergebnisse. Somit können Sie vom Anfang bis zum Ende Ihres Projektes in demselben Werkzeug und derselben Datei arbeiten. Dies trägt sehr zur Übersichtlichkeit bei.
- Damit auch umfangreichere Datenmengen überschaubar bleiben, lassen sich in Excel Spalten und Zeilen ausblenden oder farbig markieren.
- Sie erhalten von uns nicht nur die Auswertungsergebnisse, sondern auch die Excel-Datei. In dieser sind alle Einzelschritte und Zwischenergebnisse dokumentiert. Dadurch können Sie jeden einzelnen Schritt der Berechnungen nachvollziehen. Möchten Sie später noch eine kleine Änderung ausführen, dann können Sie diese Anpassung selbst vornehmen und verschiedene Parameter austesten.
- Stellt sich im Verlauf der Analysen heraus, dass doch komplexere Auswertungen nötig sind, können die Daten aus Excel problemlos in SPSS oder R importiert werden. Wenn Sie Excel für die Datenverwaltung verwenden, halten Sie sich alle diese Möglichkeiten offen.
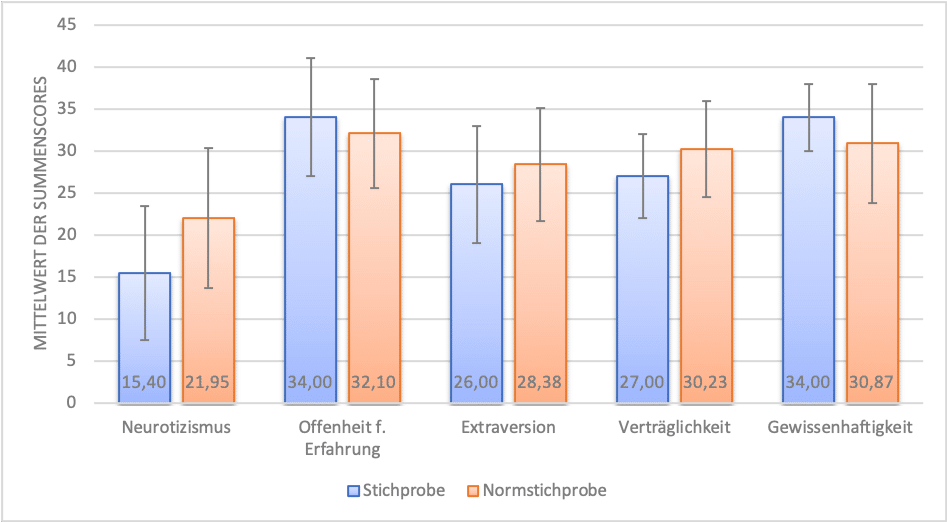
Excel Statistik und seine Grenzen
Natürlich gibt es auch Gründe, warum es ausser Excel noch weitere, speziellere und teils auch kostenintensive Statistik-Werkzeuge zum Einsatz kommen sollten:
- Excel deckt nicht alle Statistik-Funktionen ab, sondern nur die am häufigsten verwendeten. Zusätzliche Auswertungen in einem anderen Werkzeug können nötig werden. Dies ist jedoch leicht machbar, da Sie Ihre Daten aus Excel in csv-Format exportieren und in andere Werkzeuge importieren können.
- Versehentliche Datenänderungen in Excel müssten Sie manuell durch das Schützen von Feldern gegen Änderungen verhindern. Sonst ist ganz schnell ein Feld überschrieben, ohne dass Excel diese Änderung dokumentieren würde.
- Grosse Datenmengen werden nur schwer unterstützt. Die Obergrenze liegt theoretisch bei 1600 Spalten und einer Million Zeilen bei Office 2010, doch bereits bei geringeren Datenmengen leidet die Geschwindigkeit. Für eine gängige wissenschaftliche Arbeit, bei der Umfrageergebnisse auswertet werden, genügt dieser Datenumfang und die Bearbeitung einer Statistik mit Excel kann hier ratsam sein, doch für Big Data sind performantere Werkzeuge nötig. Besonders bei grossen Forschungsstudien von Unternehmen, Instituten oder Doktoranden ist es daher ratsam für die Statistik Excel nicht als Hauptinstrument zu nutzen.
Anwendungsbereiche
Excel ist ideal für überschaubare Statistik-Projekte, die von Anfang bis Ende übersichtlich verwaltet werden sollen. Die Excel-Datei lässt sich leicht mit anderen Teammitgliedern austauschen und abwechselnd bearbeiten. Excels Exportfunktionen in csv und ascii-Format unterstützen dies.
Wenn Sie sich nicht sicher sind, ob Excel für die Statistiken Ihres Projektes Sinn macht oder wenn Sie bereits Ihre Daten in Excel verwalten, dann sprechen Sie uns an! Wir beraten Sie gerne über das weitere Vorgehen.
Fazit
In diesem Beitrag haben wir gelernt: Statistik mit Excel zu erstellen bringt Vor- und Nachteile mit sich. Excel ist leicht zu bedienen und meist fallen keine Kosten für Softwarepakete an, da Excel entweder ohnehin vorhanden ist oder kostenlose Alternativen wie LibreOffice oder Apache OpenOffice die überwiegend gleichen Funktionen bieten.
Bei grösseren Datenmengen oder komplexen Datenanalysen ist eine klassische Statistiksoftware aber besser geeignet. Tabellenblätter lassen sich dafür leicht importieren, entweder direkt als Excel-Datei oder als CSV-Datei.
Bei weiteren Fragen zur Nutzung und Umsetzung von Statistik mit Excel oder zu alternativer Statistiksoftware zur Lösung Ihrer Aufgabenstellung wenden Sie sich einfach an uns.
Nutzen Sie dazu einfach und unverbindlich unser Anfrageformular. Wir unterstützen Sie gerne bei Ihren Datenanalysen!
Links
- Microsoft Support mit Übersicht zu weiteren Formeln